컴퓨터로 인터넷을 하거나 어떤 작업을 하다 보면 현재 보고 있는 내용을 저장해야 할 때가 가끔 있습니다. 그럴 때 사용할 수 있는 컴퓨터에서 화면 캡처(스크린샷)하는 방법을 알려드리겠습니다.
컴퓨터에서 화면 캡처 (스크린샷) 하는 방법
컴퓨터에서 현재 보고 있는 화면을 캡처하는 방법 2가지를 알려드리겠습니다.
1. Print Screen Sys Rq
키보드를 보면 맨 윗줄에 화면 캡처를 할 수 있는 스크린샷 버튼이 있습니다. F12키 바로 옆에 위치합니다.
캡처를 하고자 하는 장면을 모니터에 띄우고 이 버튼을 한번 누르면 됩니다. 캡처된 이미지를 그림판 또는 PPT, 한글 등 이미지를 넣을 수 있는 파일을 열어서 붙여 넣기(Ctrl+V)를 하면 됩니다.
버튼 하나만 누르면 되기 때문에 간편해서 자주 사용하는 방법입니다.
혹시 스크린샷 버튼을 눌렀을 때 Easy Capturemanager 메시지 창이 뜬다면 Esc를 눌러 꺼줍니다. 또는 Easy Capturemanager 창의 설정에 들어가 사용 안 함을 선택하면 다시 뜨지 않습니다.
2. 캡처 도구
윈도우에 있는 캡처 도구를 사용하면 스크린샷을 찍을 수 있습니다.
모니터 하단의 시작 버튼 옆에 있는 검색란에 '캡처 도구'를 입력하여 검색합니다.
→ 캡처 도구를 클릭하면 창이 뜹니다.
→ 모드(M)에는 자유형 캡처, 사각형 캡처, 창 캡처, 전체 화면 캡처가 있습니다.
원하는 유형의 캡처 모드를 선택합니다. 만약 자유형 캡처를 선택했다면 화면이 약간 흐릿해지고 가위 형태가 나타납니다. 원하는 부분을 자유롭게 선택할 수 있습니다.
→ 선택이 끝났다면 저장을 눌러 캡처한 이미지를 저장합니다.
전체 화면을 캡처하고자 한다면 한번만 누르면 되는 스크린샷 버튼이 더 편하고, 일부분만 선택하여 저장하고자 한다면 2번 방법이 좋습니다. 2가지 방법 모두 간단하니 모두 사용해보고 본인에게 더 편한 방법을 찾기를 바랍니다.
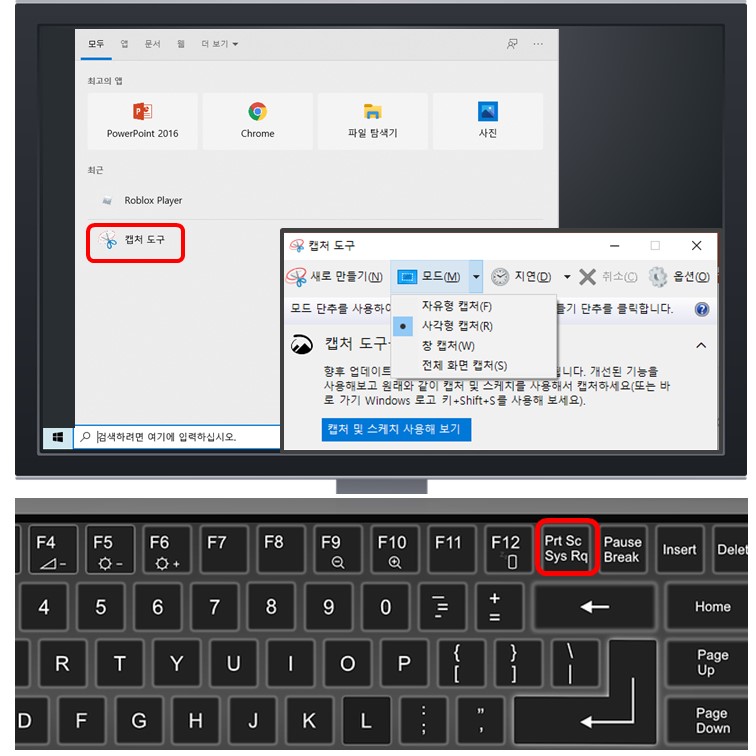
'list' 카테고리의 다른 글
| 장수 수당 효도 수당 ( 경기도 화성 , 전북 순창 ) (0) | 2022.01.14 |
|---|---|
| 육십갑자 의미 & 계산 방법 (1) | 2022.01.13 |
| 휴대폰 화면 캡처 (스크린샷) 간단한 방법 (0) | 2022.01.10 |
| 장판 바닥재 장점과 단점 & 두께에 따른 차이 (0) | 2022.01.08 |
| 해저터널 - 세계 최초, 동양 최초, 국내의 해저터널 (0) | 2022.01.03 |




댓글